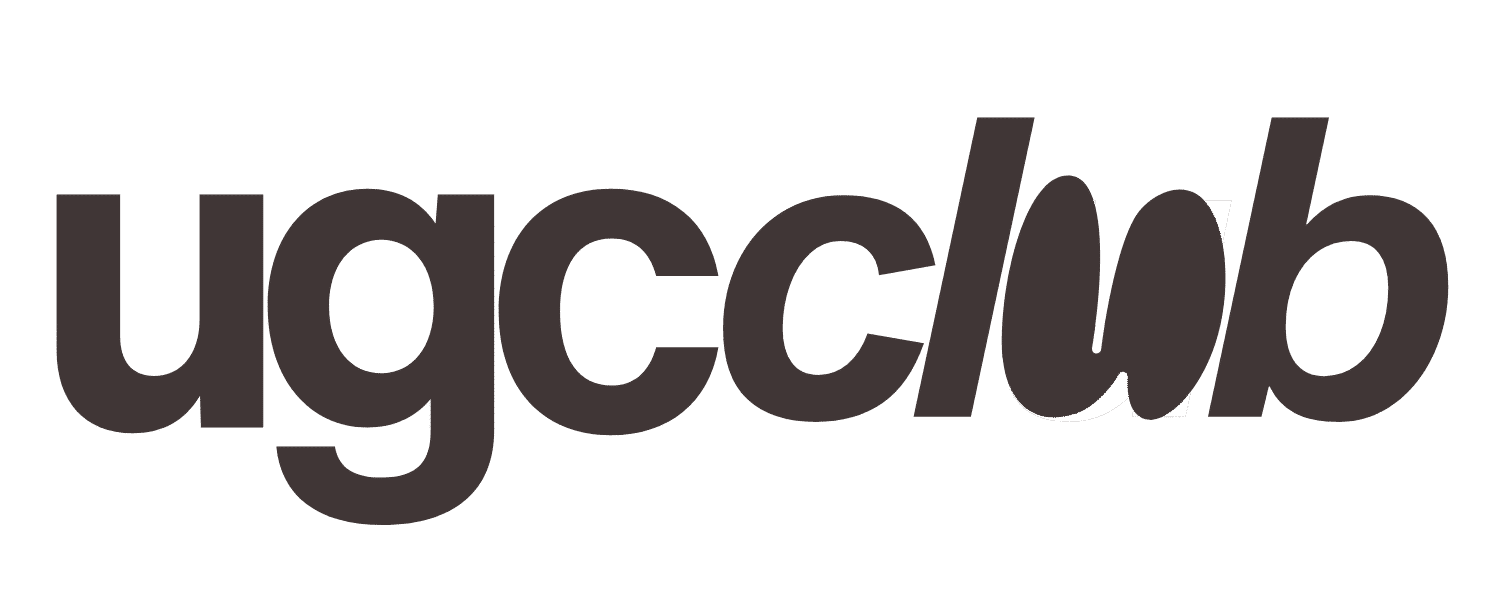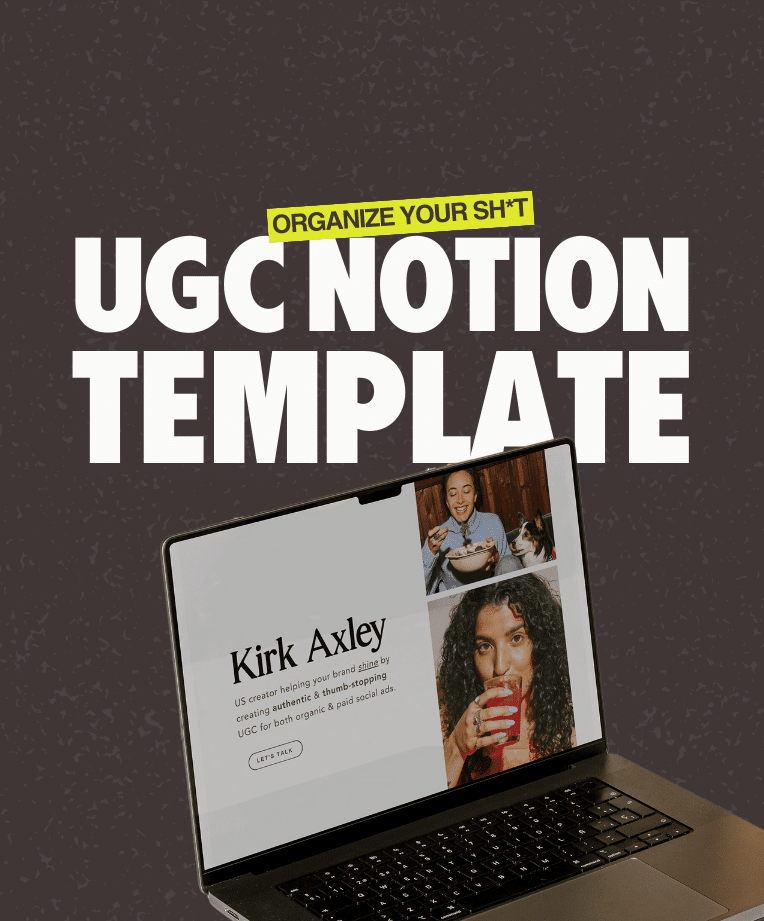As a UGC creator, it’s important to be mindful of all facets of your business. While you might spend HOURS tinkering with your UGC pitch, there’s one very small but very mighty thing you’re overlooking in your email.
Your email signature, or lack thereof, is a precious piece of real estate in your email. It would be a disservice if you didn’t take advantage of it to showcase who you are, what you do, what you have to offer, and where to find you.
It’s the last, first impression you’re giving a brand when you pitch, and it might just be what sways them from rolling the dice on you or sending you to trash.
In this post, I’m going to teach you what to include in your email signature, tips and tricks to be mindful of, and a walkthrough tutorial on how to create your custom email signature that you can use immediately. Let’s go.
What to Include in Your Email Signature
Business Name (if applicable)
Website or portfolio
Relevant social platforms
Headshot or logo
Full name
Title
Tips and Tricks For Your UGC Signature
Before we get to the signature, let’s just cover off some basic housekeeping. Bear these in mind when you create your signature:
Keep It Short Don’t overthink it. Your email signature should be straight to the point. Don’t write war and peace or include GIF’s. Quite simply, it should answer the following questions: Who are you? What do you do? Where can I find you?
Brand Your Signature Like any business, you want your branding to be consistent across the board. Be sure to include your headshot, brand colors, and brand fonts in your email signature (or as close as Gmail will allow.) By branding your signature, you are elevating your online presence, leaving a professional impression, and making yourself memorable.
If you don’t have branding, spend some time thinking of two colors that express who you are. Don’t overthink this too much, I’d just use the same ones you’ve got in your portfolio. To reduce distraction, keep it to 1-2 colors. Since you don’t want your signature to be flashy, choosing black or dark gray text color is the safe option. Choose a brighter accent color that’s a little bit more memorable. Mine, for example, is lime green.
Fonts Limit the amount of fonts in your signature. You don’t want to use too many fonts because that can be overwhelming and distracting. Aim for one or two fonts, or one font with varying weight (thin, normal, heavy.) Also, be sure to use small font sizes, roughly around the same size as your email’s body text. This way, your signature won’t distract from your email and it will be more mobile-friendly.
Keep Graphics To A Minimum Too many graphics can be another distraction in your email. Use graphics purposefully, keep them to a minimum, and make them small so they are mobile-friendly. Hierarchy in your signature can help lead the eye to important information. Aim for a bigger font at the top and smaller fonts as your work your way down.
How to Create a Custom Email Signature For Free
This is the easiest way to achieve a basic foundation for your email signature. You can leave it as is for a professional minimal signature, or you can further customize it to your liking. You can also use online signature generators such as Wisestamp.
Step 1
Open up a new document in Google Docs to begin. Create a 2 x 1 table by going to Insert > Table > 2 x 1

Step 2
Insert your headshot or logo in the left column (Insert > Image > Upload from Computer) and write out your signature in the right column. If your image is too big, drag the corner to resize.
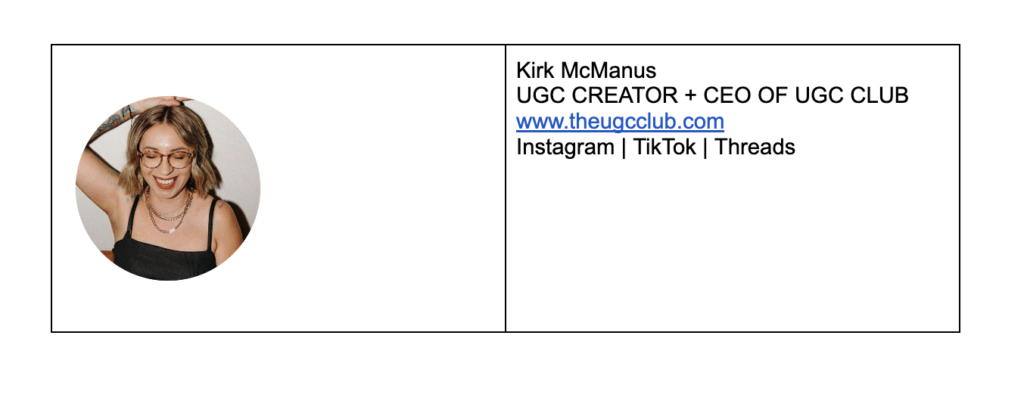
Step 3
Put your cursor on the right side of each column and drag them left to align your signature properly.

Step 4
Change your font, font size, font colors and make your links (or social icons) clickable. Then, remove the black borders around your signature by selecting zero pt.
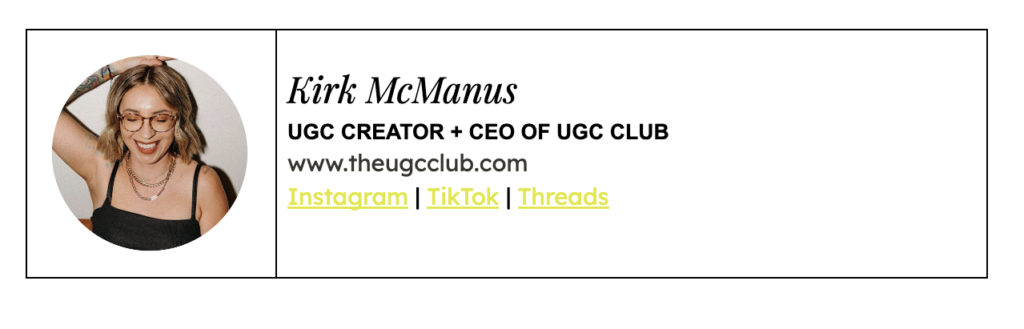
Step 5
On your keyboard, hit Command + A to Select All. Hit Command + C to Copy.
Step 6
If you’re in Gmail, select the gear icon in the upper right corner. Under General, scroll down to Signature. In the signature box, hit Command + V on your keyboard to Paste your signature. Lastly, click Save Changes at the bottom of the page.
The Final Look
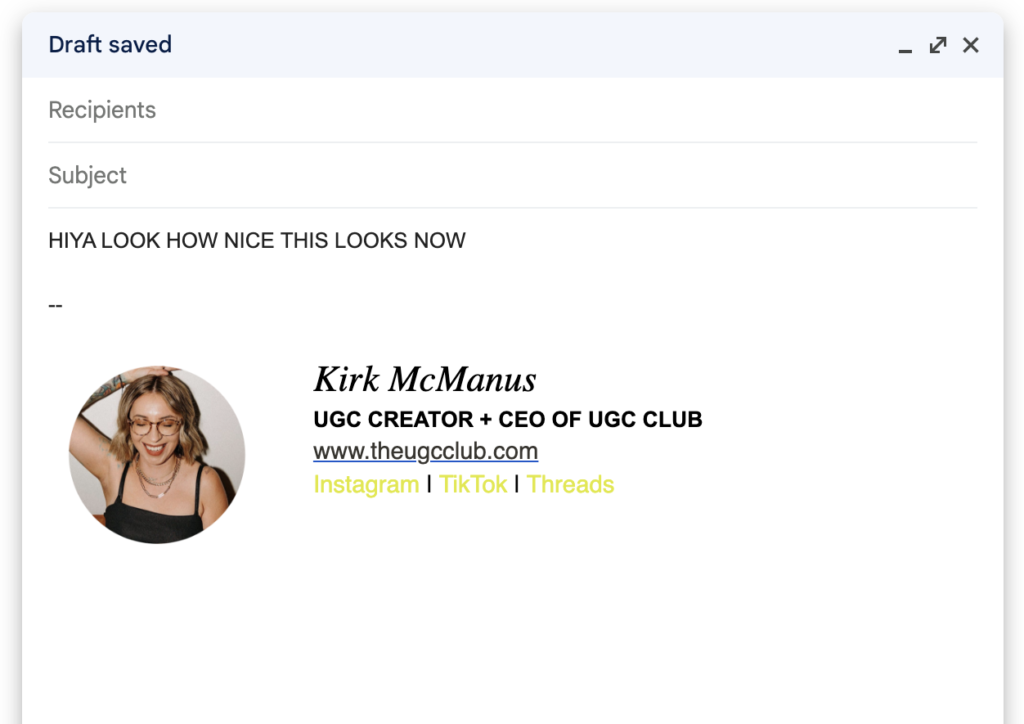
And there you go. Just like that, you have a free email signature that looks professional. Though it’s small, your email signature is a crucial part of your business and will leave an amazing last impression. Go get ‘em, tiger.